نکته های ورد
نکات کاربردی و ترفندهای مهم
درباره ورد - Microsoft Word - که حتما باید بدانید
آموزش ورد Word
سلام
تقریبا همه این نکات از مواردی است که خودم به نوعی باهاشون کار داشتم یعنی چون نیازشان داشتم دنبالش رفتم و یاد گرفتم. دوست دارم این نکات کاربردی را بزارم تا همه ازشون استفاده کنند.
استفاده از مطالب این قسمت فقط با ذکر نام وبلاگ (وبلاگ شخصی محسن عمادی-eittcrobatic.blogfa.com) مجاز می باشد.
۱- نمایش اعداد به صورت فارسی در حالت فارسی Fa و نمایش اعداد به صورت انگلیسی در حالت انگلیسی En
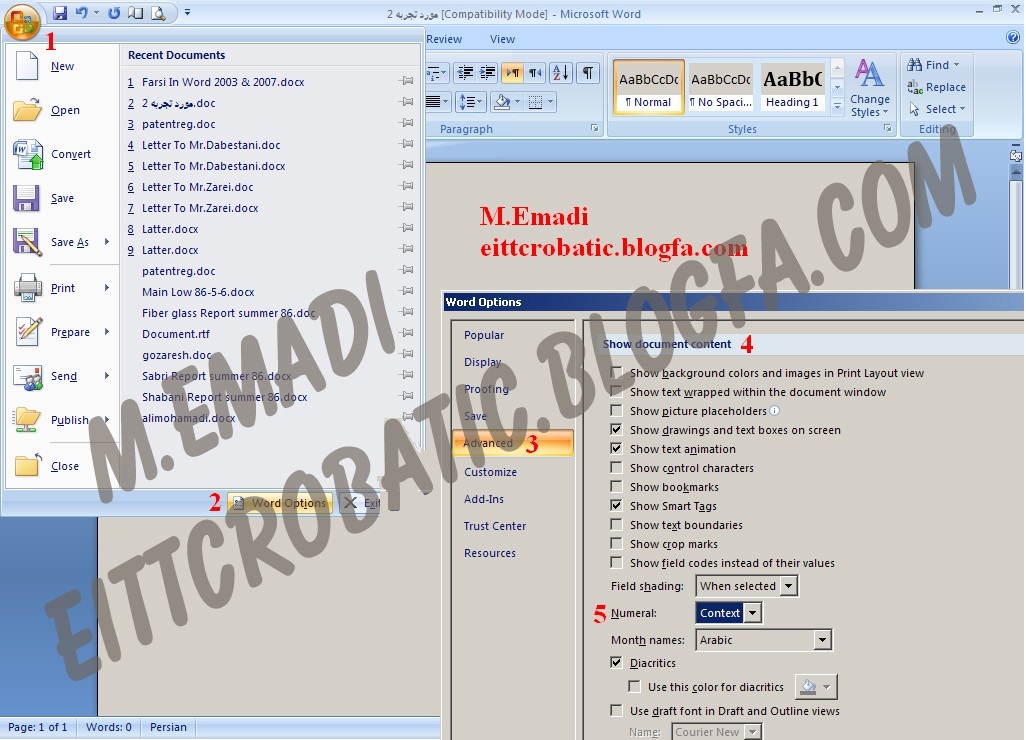
البته به گفته یکی از اعضای محترم "در صورت استاندارد شدن کی بورد دیگر نیازی به تنظیمات گفته شده برای فارسی کردن اعداد نیست و کلید های بالای صفحه کلید اعداد فارسی را نگارش می کنند و کلیدهای سمت راست کیبورد اعداد انگلیسی را نگارش می کند."
با تشکر از مهندس خدابخشی
۲- روشی برای بر هم نریختن فایل های ورد در زمان های انتقال به سیستم های دیگر....
شاید تا به حال برای شما نیز پیش آمده باشد که در نرم افزارهای آفیس مثل MS Word و MS PowerPoint فایلی را ایجاد کرده اید و سپس با فونتهای مختلف متن خود را تایپ نموده اید، اما وقتی آن را برای پرینت و یا نمایش، به کامپیوتر دیگری منتقل میکنید، خواهید دید که تمام فونت هایتان به هم ریخته است.
حتمأ میدانید که این موضوع به خاطر آن است که شما بر روی کامپیوترتان از فونتی استفاده کردهاید که بر روی سیستم دوم وجود ندارد! اما راه حلهای مختلفی برای این کار وجود دارد. یکی از آنها این است که از فایل خود خروجی PDF بگیریم یا از صفحه متن عکس بگیریم. اما مشکل اینجاست که اگر بخواهیم بر روی کامپیوتر دوم این فایل را ویرایش کنیم چه؟ فونتها را با خود حمل کنیم و روی کامپیوتر دوم نصب کنیم؟
راه حل درستیست اما این کار کمی وقتگیر است! اما راه بهتری به وسیله Office 2007 امکان پذیر شده است! در این ترفند نحوه حفظ ثبات فونت ها بدون استفاده از راه های پیچیده را به شما معرفی خواهیم کرد ، البته به وسیله Microsoft Word 2007!
برای این کار:
بعد از اینکه متن خود را تایپ کردید و در آن از فونتهای مختلف استفاده نمودید، در سمت چپ و بالای Word یا PowerPoint ، بر روی گوی دایرهای شکل نرم افزار کلیک کنید تا منوی اصلی آن باز شود.
اکنون در قسمت پایینی و سمت راست این منو، روی گزینه Word Options کلیک کنید.
در پنجرهای که باز میشود، از قسمت Save در بخش Preserve fidelity when sharing this document ، تیک گزینه
Embed fonts in the file را بزنید.
با انتخاب این گزینه تمام قلمهای به کار رفته در متن شما هنگام ذخیرهسازی، به فایل چسبیده شده و در هر سیستم دیگری که آن را باز کنید، بدون هیچ مشکلی نمایش داده میشود.
توجه کنید که در این بخش گزینهای با عنوان Do not common system fonts وجود دارد که بهتر است تیک آن را نیز بزنید. در غیر این صورت، تمام قلمهای پیشفرض سیستمی نیز به فایل، میچسبد و در نتیجه حجم فایل نهایی، بسیار زیاد میشود.
با تشکر از مهندس حداد
۳- زدن نیم فاصله در ورد - Word
Ctrl + -
و یا
Shift + Space
با تشکر از مهندسین جمالی و خدابخشی
۴- ایجاد پاورقی در ورد Word 2007 & 2010
مکان نما را به کنار کلمهای ببرید که میخواهید در مورد آن توضیح دهید. از منوی Reference گزینه Insert Footnote را انتخاب نمایید. و یا کلید های ترکیبی Alt+Ctrl+F را بزنید تا پانویس در انتهای همان صفحه قرار بگیرد.
۵- کلیدهای بسیار کاربردی در ورد Short Key - Hot Key - Wrod
توجه: تمام کلیدهای فوری در ویندور و تمام برنامه هایی که درآن اجرا می شوند تنها زمانی که صفحه کلید در حالت انگلیسی باشد کار می کند.
- Alt+w+i تک تک بزنید: بزرگ کردن فوری صفحه ورد به اندازه ممکن - Page Width
- Alt+w+1 تک تک بزنید: زوم کردن فوری به طوری که کل صفحه دیده شود - One Page
- Alt+n+e+i تک تک بزنید: آوردن محیط فرمول نویسی!
- Shift+F3 با هم بزنید: این ترکیب بسیار مفید در حالت انگلیسی کار می کند به این صورت که اگر یک کلمه مثلا emadi انتخاب شود و این کلیدها یک بار زده شود حرف اول آن را بزرگ می کند یعنی این طور Emadi و اگر یک بار دیگه زده شود تمام حروف آن را بزرگ می کند یعنی اینطور EMADI. جالب بود نه؟!
- Ctrl+Shift+F با هم بزنید: صفحه ای به نام Font باز می شود که در آن می توانید نوع و سایز فونت پیش فرض در همان ورد را برای هر کدام از زبان های موجود در سیستمتان مشخصی کنید! با زدن گزینه ی Set as Default می توانید مشخص کنید که این تنظیمات فونت برای کل اون رود اعمال شود.
- اگر میخواهید که صفحه ی محیط وردتان بزرگتر شود که معمولا موقع خواندن متون این نیاز بیشتر احساس می شود می توانید کلید های Ctrl+F1 را بزنید تا نوار ابزار بالای ورد ( ریبون ) پنهان شود. بازدن مجدد این کلید ها نوار ابزار ظاهر می شود.
* کلید های میان بر و نکات فرمول نویسی در ورد:
- سه کلیدمیان بر بسیار کاربردی ! در فرمول نویسی ورد از مهندس خان زاده :
1- = + Alt : با زدن همزمان این دو کلید ( Alt و مساوی ) فورا محیط فرمول نویسی ایجاد می شود (همان محیطی که از Insert بعد Equation قابل دستیابی است).
2- اگر میخواهید سریع بنویسید مثلا A به توان 2 ، می توانید در داخل محیط فرمول نویسی تایپ کنید A^2 .
3- برای اندیس گذاشتن سریع مثلا اگر میخواهید بنویسد B اندیس r ، در داخل محیط فرمول نویسی بنویسید B_r .
۶-الف- شماره گذاری فارسی صفحات در ورد Word 2007 & 2010:
الف- این ترفند خیلی خیلی جالبه خودم هم تا چند وقت پیش نمی دانستم تا اینکه برای رساله پایان نامه ام گیر کردم و رفتم دنبالش...
به صورت معمول از Insert گزینه Page Number را بزنید تا برای شما صفحه گذاری انجام شود. اگر شماره صفحه بندی انگلیسی بود شماره یکی از صفحات را انتخاب ( های لایت ) کنید تا آبی شود.
سپس کلید های Ctrl+Shift سمت راست صفحه کلید را بزنید تا شماره بندی فارسی شود!!!![]()
برای تبدیل صفحه بندی به انگلیسی کلید های Ctrl+Shift سمت چپ صفحه کلید را بزنید...
۶-ب- دو نوع شماره گذاری در ورد:( با کمک از منبع: aftab.cc )
فرض کنید می خواهیم دو بخش جدا داشته باشیم که بخش اول با حروف ابجد و بخش دوم اعداد باشند.
۱- به همه صفحات خود شمارههای مربوط به بخش اول را که مثلا قرار بود ابجد باشد را بزنید.
۲- به آخرین خط بخش اول بروید و آنجا کلیک کنید.
۳- بعد به تب Page Layout بروید، روی دکمه Breaks کلیک کنید و گزینه Next Page را بزنید. با این کار بخش دوم کاملا از بخش اول جدا می شود و شماره گذاری که انجام دادید مثلا ابجد فقط برای بخش اول اختصاص می یابد و وارد بخش دوم نمی شود.
۴- حالا وارد یکی از صفحات بخش دوم بشوید و بعد فرمت شماره گذاری صفحه را به فرمتی که میخواهید بخش دوم با آن فرمت شماره گذاری شود تغییر دهید مثلا فرمت شماره گذاری عدد را انتخاب کنید. حالا اقدام به شماره گذاری با استفاده از تب Insert گزینه ی Page Number کنید، سپس تصمیم بگیرید که برای بخش دوم، شماره گذاری در بالا ی صفحه یا پایین صفحه درج شود. بنده محسن عمادی این روش را برای شما دوستان نوشتم و در وبلاگم به آدرس eittcrobatic.blogfa.com قرار دارم تامورداستفاده تان قرار گیرد. برای اینکه این موضوع را به صورت تصویری ملاحظه بفرمایید میتوانید به منبعی که بنده از آن استفاده کردم به آدرس aftab.cc/tutorial/536 مراجعه بفرمایید.
نوشته محسن عمادی
۷- استفاده از Breakها یا صفحهشکنها در ورد
آیا تا به حال درگیر مرتب کردن یک سند طولانی بودهاید در حالی که بخواهید آن را به بخشهای کوچکتر تقسیم کنید؟ مایکروسافت ورد قابلیتهای زیادی دارد طوری که میتوانیم با استفاده از Breaها یا صفحهشکنها در ورد به نیاز خود پاسخ دهیم. برای شروع توجه داشته باشید که اگر از آفیس 2007 یا 2010 استفاده میکنید، میتوان Page Break را از منوی Insert انتخاب کرد، در غیراین صورت و اگر دنبال نوع دیگری از Break میگردید، باید به تب Page Layout بروید.

حالا آمادهایم که به سند خود صفحهشکن اضافه کنیم. صفحهشکنها وقتی استفاده میشوند که بخواهیم متن فعلی را از صفحه بعد دنبال کنیم. در واقع صفحهشکنها هیچ فورمت خاصی به صفحه نمیدهند و تنها متن را از صفحه بعدی آغاز میکنند.
ستون شکنها نیز زمانی به کار میآیند که مقاله چند ستونی کار کرده باشید و بخواهید آخرین خط یک ستون را به ستون دیگر بفرستید، اما اگر متن را دست بزنید، همه چیز به هم میریزد. بهترین کار استفاده از ستون شکن است.
متن پوشانی نیز تکنیک دیگری است که میتوان با کمک آن دور یک تصویر یا برای یک تصویر متن قرار داد. به این ترتیب جای نگرانی از بابت جابهجا شدن عکس در صفحه نیست و مطمئن خواهید بود که عکس هر کجا برود، شرح آن نیز میرود.
یکی از مهمترین صفحهشکنها، Next Page Break است که در مقایسه با صفحهشکن استاندارد، یک تفاوت عمده و بزرگ دارد: فورمتبندی صفحه جدید میتواند کاملا با قبلی متفاوت باشد. همچنین صفحهشکنهای زوج و فرد باعث میشوند صفحه بعدیتان یک صفحه زوج باشد یا یک صفحه فرد.
اگر تمایل دارید برای سند خود جلد تعیین کنید یا بخشهایی از آن از کل سند متفاوت باشد، بهتر است از Section Break استفاده کنید. در این حالت هر بخش برای خود یک فورمتدهی خواهد داشت.
مایکروسافت اعلام کرده است که 90 درصد از کاربران معمولا تنها از 10 درصد از قابلیتهای آفیس استفاده میکنند، امیدواریم این ترفند باعث شود بهره بیشتری از قابلیتهای آفیس ببرید.
جام جم-کلیک ۵/۱۰/۸۹
۷- ایجاد فهرست در ورد:
1-
دریافت مطلبی در مورد چگونگی ساخت و ویرایش فهرست عناوین و واژه ها در ورد
2- مطلبی جدید با موضوع "یک فهرست برای چند فایل" از کلیک شماره 351 یکشنبه 01 آبان 1390:
سطح: پیشرفته
یک فهرست برای چند فایل
ایجاد فهرست توسط نرمافزار Word کار دشواری نیست؛ اما همین کار را بیش از نیمی از کاربران بدرستی انجام نمیدهند و هنگام تهیه فهرست مطالب خود، این کار را بهصورت دستی بهانجام میرسانند. کاربران حرفهای این نرمافزار بخوبی میدانند با کمک ابزار Table of Contents میتوانند از عناوین و سرفصلهایی که توسط Heading علامتگذاری کردهاند، فهرست مطالب را بهطور خودکار ایجاد کنند.
 استفاده از این ابزار بسیار راحت است؛ اما گاهی اوقات موارد خاصی پیش میآید که حتی کاربران حرفهای این نرمافزار را نیز دچار مشکل میکند. یکی از این موارد نیز فهرستنویسی برای چند فایل متنی مجزا بهصورت یکپارچه است. فرض کنید 6 فایل متنی مجزا در اختیار دارید که هر کدام بخشهایی از یک کتاب را تشکیل میدهند. حال میخواهید برای بخشهای یک تا 6، یک فهرست ایجاد کنید! آیا میدانید انجام این کار نیز در نرمافزار Word امکانپذیر است؟ روش انجام این کار به شرح زیر است:
استفاده از این ابزار بسیار راحت است؛ اما گاهی اوقات موارد خاصی پیش میآید که حتی کاربران حرفهای این نرمافزار را نیز دچار مشکل میکند. یکی از این موارد نیز فهرستنویسی برای چند فایل متنی مجزا بهصورت یکپارچه است. فرض کنید 6 فایل متنی مجزا در اختیار دارید که هر کدام بخشهایی از یک کتاب را تشکیل میدهند. حال میخواهید برای بخشهای یک تا 6، یک فهرست ایجاد کنید! آیا میدانید انجام این کار نیز در نرمافزار Word امکانپذیر است؟ روش انجام این کار به شرح زیر است:
1ـ ابتدا یک فایل متنی جدید برای فهرست مطالب خود ایجاد کرده و آن را در کنار دیگر فایلهای متنی خود (بهعنوان مثال در کنار 6 فایل دیگر مربوط به فصلهای یک تا 6) ذخیره کنید.
2ـ به تب Insert مراجعه کرده و در بخش ابزارهای Text روی گزینه Quick Parts کلیک و Field را انتخاب کنید.
3ـ پس از نمایش پنجره فیلد، در قسمت Please choose a field، گزینه RD که معادل عبارت Reference Document را انتخاب کنید.
4ـ در قسمت Field properties، نام اولین بخش از فایلهای متنی خود را وارد کنید (در این مثال فصل یک همان بخش اول است که بهصورت Chapter1.docx وارد میشود. همچنین توجه داشته باشید که عناوین و سرفصلهای مختلف در فایلهای شما میباید طبق استاندارد ذکر شده با استفاده از headingها علامتگذاری شده باشد).
 توجه: چنانچه فایل فهرست و دیگر فایلهای متنی شما در کنار یکدیگر ذخیره نشده باشد، میباید مسیر کامل قرارگیری فایل روی هارددیسک را در مرحله 4 مشخص کنید.
توجه: چنانچه فایل فهرست و دیگر فایلهای متنی شما در کنار یکدیگر ذخیره نشده باشد، میباید مسیر کامل قرارگیری فایل روی هارددیسک را در مرحله 4 مشخص کنید.
5 ـ در نهایت چنانچه فایل حاوی فهرست مطالب در کنار دیگر فایلهای شما ذخیره شده است، علامت چکمارک کنار عبارت Path is relative to current doc را نیز فعال کرده و با کلیک روی گزینه OK، تغییرات را اعمال کنید.
6 ـ پس از طی مراحل فوق میباید کد مربوط به فیلد را در صفحه خود مشاهده کنید. چنانچه این کد را مشاهده نمیکنید به تب Home بروید و نماد پاراگراف را انتخاب کنید تا متون پنهان در صفحه نیز نمایش داده شوند.
 7ـ مراحل 2 تا 5 را برای هریک از فایلهای موردنظر خود تکرار کنید (باتوجه به مثال فوق، تکرار این عملیات برای ما میباید 5 بار بهازای فصلهای 2 تا 6 انجام شود.)
7ـ مراحل 2 تا 5 را برای هریک از فایلهای موردنظر خود تکرار کنید (باتوجه به مثال فوق، تکرار این عملیات برای ما میباید 5 بار بهازای فصلهای 2 تا 6 انجام شود.)
8 ـ پس از فراخوانی تمام فایلهای موردنظر، نشانگر ماوس را در ابتدای فایل فهرست، (قبل از اولین فیلد) قرار دهید و با مراجعه به تب References، روی گزینه Table of Contents کلیک کنید.
9ـ یکی از فهرستهای خودکار را برگزینید و نتیجه را مشاهده کنید.
توجه: در صورتی که پس از انتخاب فهرست، تنها فیلدی شبیه به فیلدهای قبلی مشاهده کردید، فیلد فهرست را انتخاب کنید و کلیدهای Alt + F9 را فشار دهید تا فهرست نمایش داده شود.
نکته مهم: در این بخش ممکن است به مشکل بزرگی برخورد کنید و آن هم تکرار شماره صفحاتی همچون صفحه یک است! بروز این مشکل بهاین دلیل است که صفحات فایلهای متنی شما همگی از شماره یک شروع شده و فهرستنویسی نیز طبق شماره همان صفحات انجام میشود. در چنین شرایطی برای رفع مشکل تنها کاری که میتوانید انجام دهید این است که تعداد صفحات فایل شماره یک را مشاهده کنید. سپس فایل شماره دو را باز کرده و شروع شمارهگذاری برای صفحات آن را از یک شماره بیشتر از شماره صفحه آخر فایل قبلی در نظر بگیرید. (بهعنوان مثال اگر فایل شماره یک شامل 15 صفحهاست، شمارهگذاری برای فایل شماره 2 را از صفحه 16 آغاز کنید.) همین عملیات را برای فایلهای 3 تا 6 تکرار کنید و در نهایت فهرست خودرا بهروزرسانی کنید تا مشاهده کنید مشکل شماره صفحات نیز رفع شده است.
لینک منبع:
http://jamejamonline.ir/papertext.aspx?newsnum=100857505284
۸ - تغییر زبان ویندوز به زبان کلمه ای که در ورد آن را انتخاب می کنید برای تایپ راحتر:
سلام. امشب دوشنبه ۲ بهمن ۱۳۹۱ است که این قسمت را اضافه می کنم. این نکته مهم و خیلی کاربردی است تا حدی که وقتی این نکته را بدانید دیگه هر وقت که ورد را نصب کنید این تنظیم را هم باید انجام بدهید. عکس زیر به خوبی گویای این نکته است که در آپشن ورد تنظیم می شود:

عکس با کیفیت بیشتر را می توانید از اینجا دانلود کنید.
۹- قابلیت تصحیح خودکار یا اضافه کردن لغات به ورد و استفاده سریع از آن:
مثلا من می خواهم وقتی می زنم مح اسمم کامل تایپ شود: محسن و این کار اتومات انجام شود. این کار برای عبارت های ثابت طولانی که مجبوریم مداوم از آنها در ورد استفاده کنیم بسیار کار را ساده می کند برای این به قسمت اپشن ورد ۲۰۰۷ یا ۲۰۱۰ بروید. از سمت چپ Proofing را بزنید. در سمت راست در قسمت اول که به نام Auto Correct Options است روی دکمه ای که به همین نام وجود دارد کلیک کنید. پنجره ای باز می شود که در تب Auto Correct لغت خودتان را وارد کنید. به این صورت که در کادر Replace قسمتی از کلمه و در کادر With کل کلمه تان را وارد کنید و Add را بزنید. شکل زیر نشان می دهد که وقتی من در ورد تایپ کنم "محسن عم" بعد از اینکه فاصله را بزنم عبارت کامل "محسن عمادی" تایپ می شود.
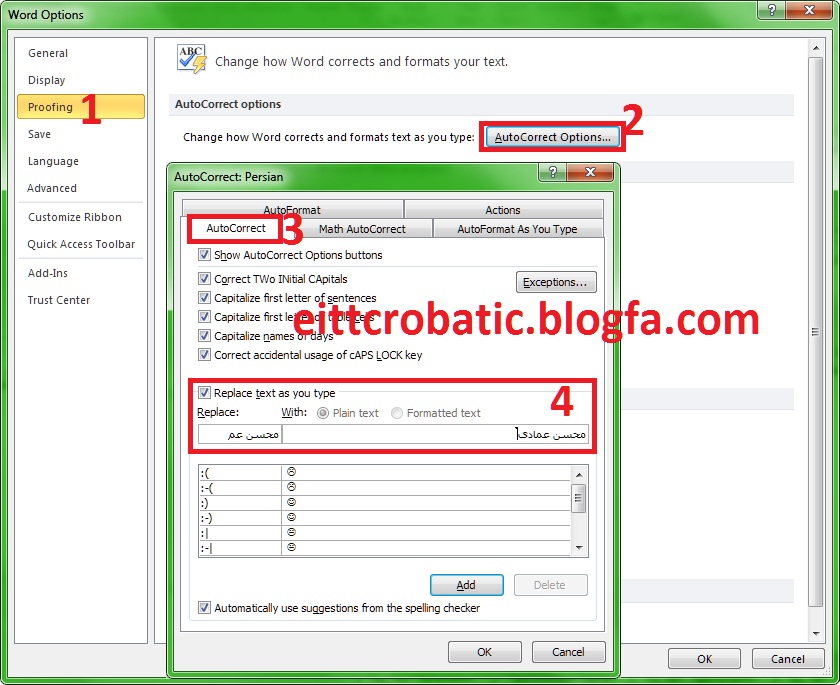
تصویر را می توانید از اینجا با کیفیت بیشتری ببینید.
استفاده از مطالب این پست و وبلاگ فقط با ذکر دقیق منبع مجاز است.
*******
نکته۱ : قبل از نصب ویندوز جدید حتما از نرم افزار Windows Easy Transfer که در خود ویندوز 7 قرار دارد استفاده کنید.
نکته۲ : اگر از ویندوز 7 کرک شده استفاده می کنید به جز آپدیت شماره ی KB971033 می توانید آپدیت های دیگر را نصب کنید چون فعلا فقط این آپدیت است که کرک بودن ویندوز را چک می کند برای اطلاعات بیشتر می توانید به لینک روبرو مراجعه کنید:شناسایی آپدیت غیرفعالکننده ویندوز7های غیرقانونی
نکته۳ : اگر رم سیستمتان زیاده مثلا 2 گیگ به بالا و برنامه هایی که رم زیاد اشغال نمی کنند را استفاده نمی کنید یا با هم باز نمی کنید ویرژال مموری را می توانید حذف کنید. این کار باعث می شود که سرعت افزایش یابد چون دیگه از هارد به عنوان رم استفاده نمی شود و هارد هم کمتر کار می کند.
نکته۴ : بنده اینو بعد از کلی بررسی فهمیدم و تست کردم که اگر مودم ADSL در حالت Bridge باشه ( یعنی با کانکشن به اینترنت وصل شویم ) ویندوز 8 برای اتصال به اینترنت مسئله پیدا می کند. یعنی یک لحظه وصل می شود و ریسیو زیادی می کند و بعد دیگه ریسیو نمی کند در حالی که اتصال اینترنت هم برقراره! باید مودم را در حالت اول خودش یعنی PPPoE ( یعنی اون حالت بدون کانشکن که هر وقت شبکه فعال باشه اینترنت خواهید داشت ) قرار داد. اگر این نکته را جایی درج می کنید لطفا منبع آن ( محسن عمادی eittcrobatic.blogfa.com ) را هم ذکر نمایید.








42 responses to “رفرنس نویسی به روش apa”